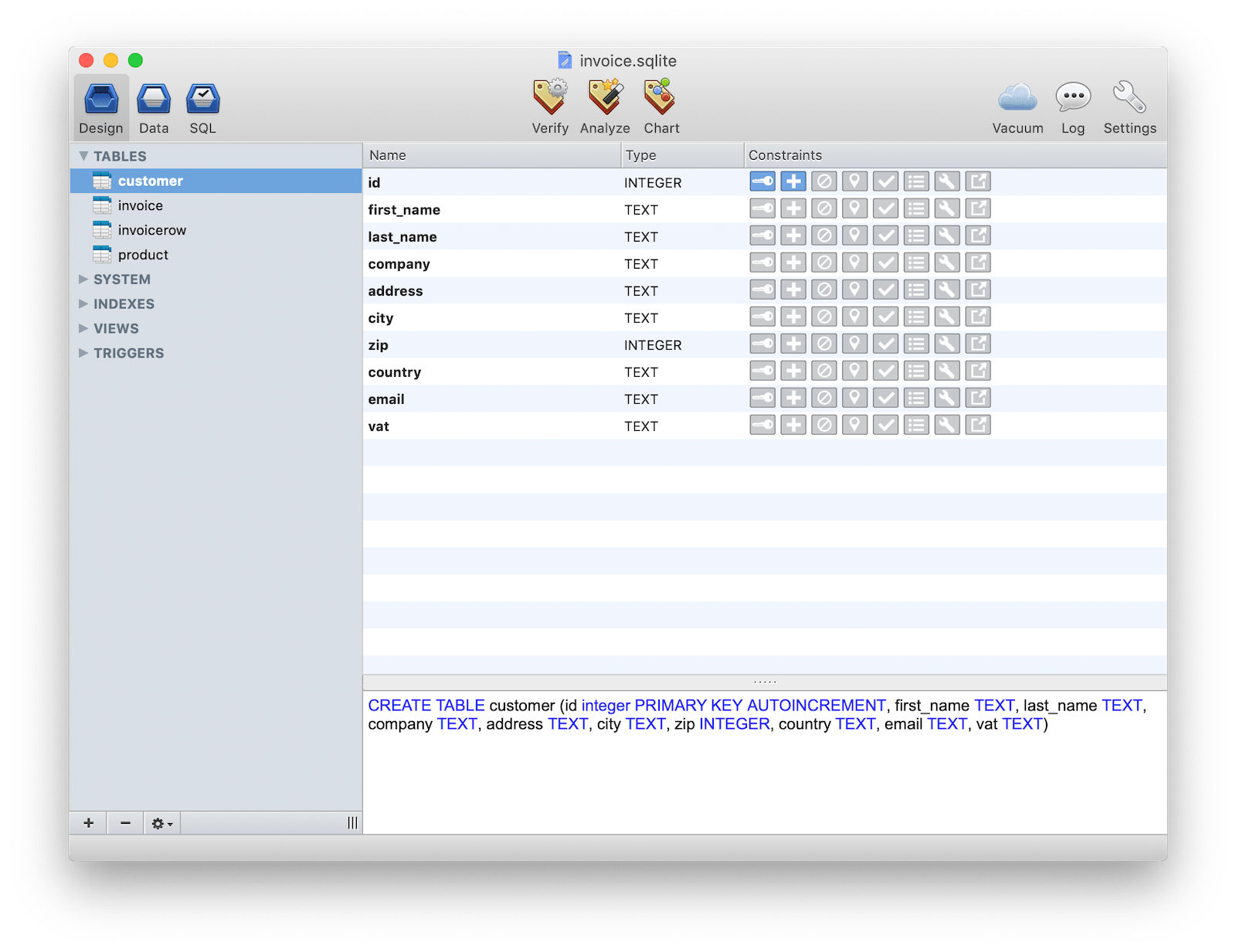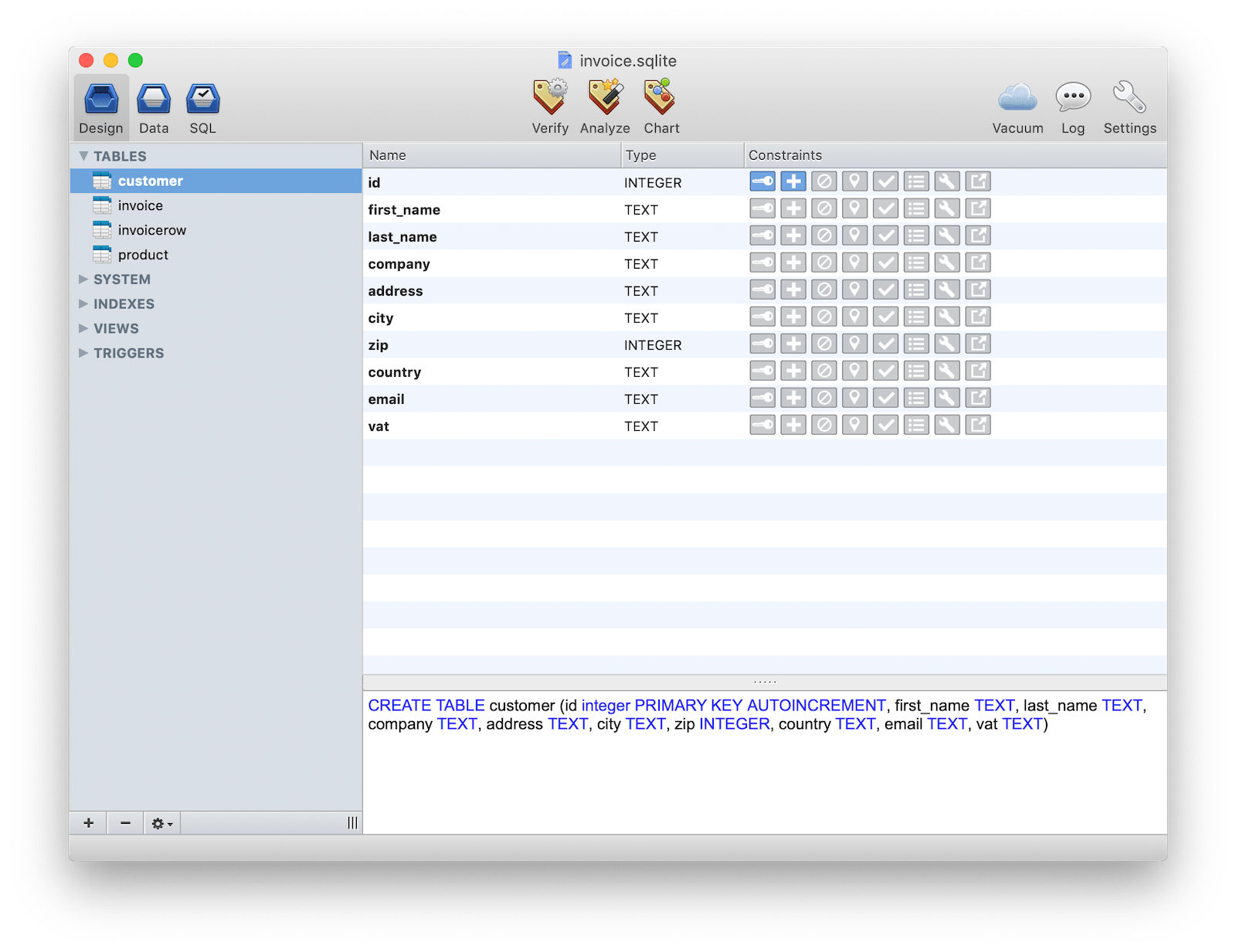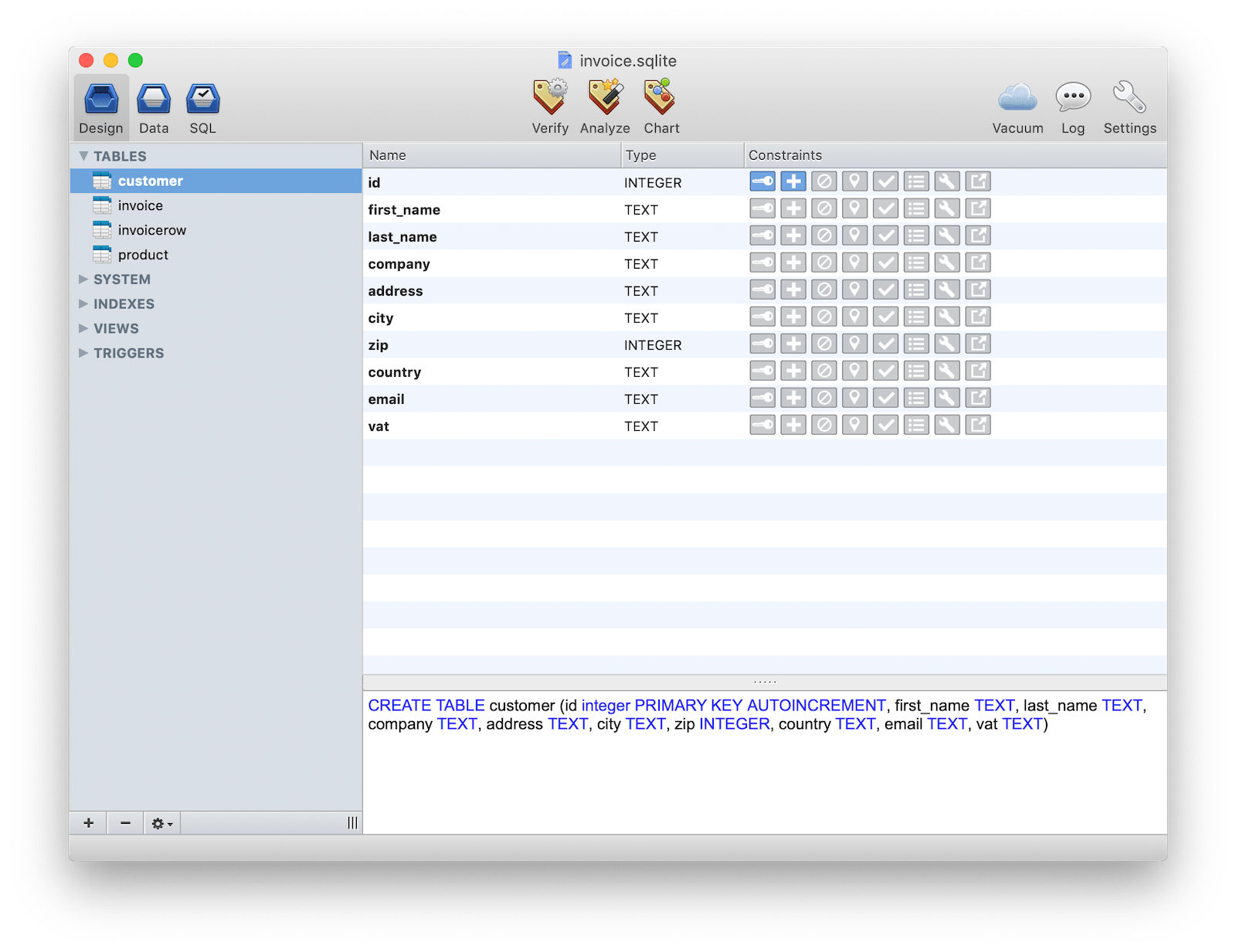
This behavior is the same as that in Live Visual Tree. It also navigates to source if Preview Selected Element is enabled, and source XAML available. When you click on an element, it's selected in Live Visual Tree.
Element selection starts the element selection action in other words, it highlights elements as you move your mouse over application content in XAML Live Preview. The toolbar buttons produce the following actions: It allows you to find elements in either the Live Visual Tree or in source XAML.Įlement selection is controlled by the first four toolbar buttons (from left to right). An extra bonus of using a mouse is maintaining an area of control.Įlement selection in XAML Live Preview is similar to selection in a running application. A Ctrl key press paired with a mouse wheel action, or a pinch to zoom action with touchpad. A Ctrl+ plus sign (+) or Ctrl+ minus sign (-) keyboard shortcut press, if you prefer using a keyboard. The Zoom in/out buttons in the bottom-left corner. A Ctrl key press paired with a mouse drag action.Īs for zooming, you can also use the following interactions:. A touchpad two-finger scroll, both vertical and horizontal. A mouse wheel, both vertical and horizontal (if your mouse supports it). Or, select the Show in XAML Live Preview button in the application toolbar.īesides scrolling with the scroll bars, you can also use the following interactions: To open it, go to Debug > Windows > XAML Live Preview. The XAML Live Preview window is available during debugging. With XAML Live Preview, you can capture a desktop app's user interface (UI) and bring it into a docked window within Visual Studio, which makes it easier to use XAML Hot Reload to change the app and then view those changes in real time as you make them. Applies to: Visual Studio Visual Studio for Mac Visual Studio Code